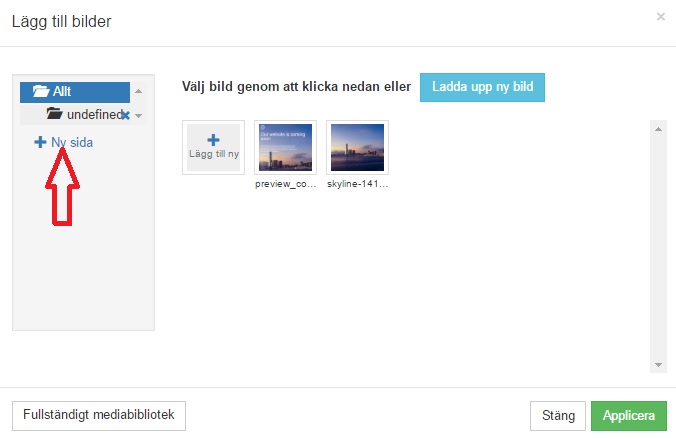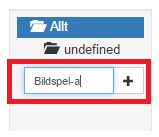Komma igång med sidbyggaren 6 - Skapa Bildspel
Hur skapar jag ett bildspel?
Om vill ha ett bildspel gör du så här:
- Dra ner elementet Bildspel till den plats du vill ha det. Programmet frågar direkt vilka bilder du vill ha, men du kan gärna vänta med det genom att avbryta.
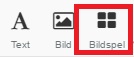
- Placera plattan för bildspelet där du vill ha det och dra ut lämplig storlek
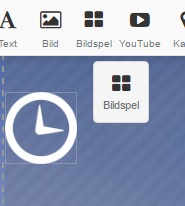
- Högerklicka på plattan och välj Egenskaper eller Byt färg eller Byt typ. Välj och spara tills du är nöjd med placering, färg och utseende.
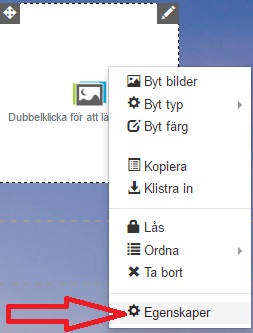
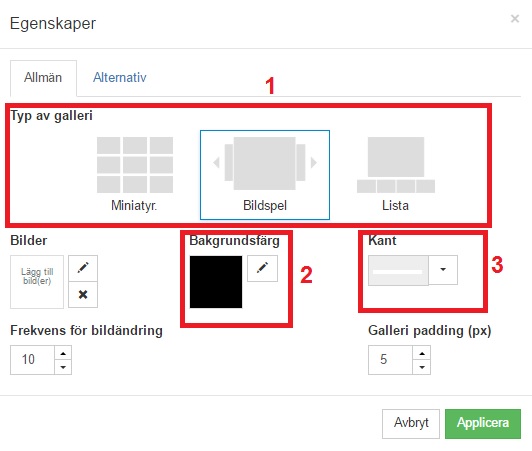
1. Här ändrar du vilken typ av bildspel som du vil ha
2. Du kan byta bakgrundsfärgen som du vill ha på ditt galleri
3. Färgsätt kanten runt ditt galleri
- Nu ska du välja bilder.
- Skapa en mapp i vänster-rutan för dina bilder till detta bildspel, benämn det t.ex. Bildspel-a. Klicka sedan på plustecknet för att mappen ska sparas. Se bild 5, bild 6 och bild 7 nedan
- Markera denna mapp och klicka till höger på Lägg till ny. Se bild 8 , bild 9 , bild 10 och bild 11 nedan
- Nu kommer du in i din egen dator och ska välja de bilder du vill ha.
- Tänk då på att du inte kan ändra ordningen på bilderna i bildspelet! De visas sorterade i namnordning. Därför är ett tips att du i din egen dator samlar bilderna i en mapp och döper om namnen på bilderna så att du får dem i rätt ordning, t.ex.
01-reception.jpg, 05-Dubbelrum.jpg, 10-Parkering.jpg. Om du numrerar dem, tänk då på att börja på 0 för de tio första.
- När du markerat alla dina bilder och hämtat dem från din dator, läggs de in i rätt ordning i mappen Bildspel-a. Se bild 12 nedan
- Alla som nu finns där har en tunn liten extra ram runt sig, vilket betyder att det är de som kommer med.
- Klicka nu på applicera och de läggs in i din ruta. Se bild 8 nedan
- Om du vill ändra innehållet högerklickar du och väljer Byt bilder. Se bild 9 nedan
- Klicka på de bilder du vill ta bort. Du ser att ramen försvinner.
- Om du vill lägga till en bild genom att hämta, måste du tänka på att den kommer att läggas i namnordning igen. Vill du ändra på det, gör du lämpligen så här:
- radera denna bildspels-mapp genom att klicka på krysset i vänsterrutan för mappen. Nu kan du åter skapa mappen som nu alltså är tom. Alternativet är att ta bort varje bild för sig genom att klicka på dess kryss.
- Hämta därefter hämta hem dem igen från din arbetsmapp och applicera.
Bild 6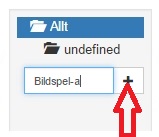
Bild 7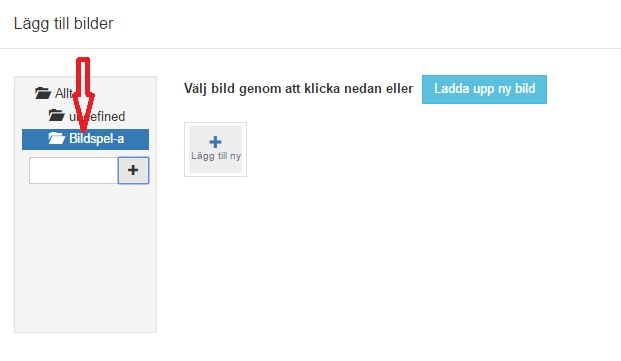
Bild 8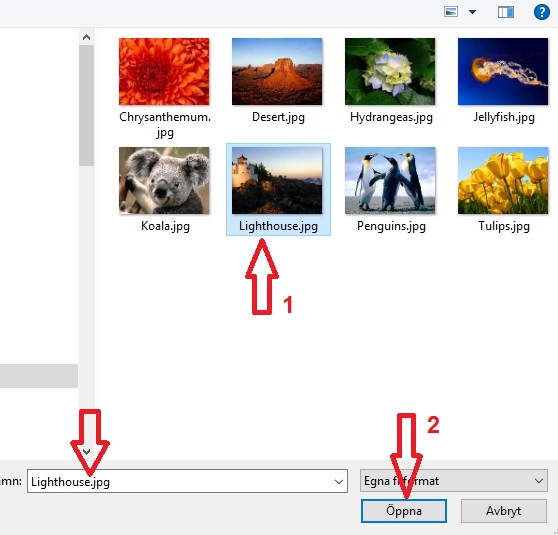
Bild 9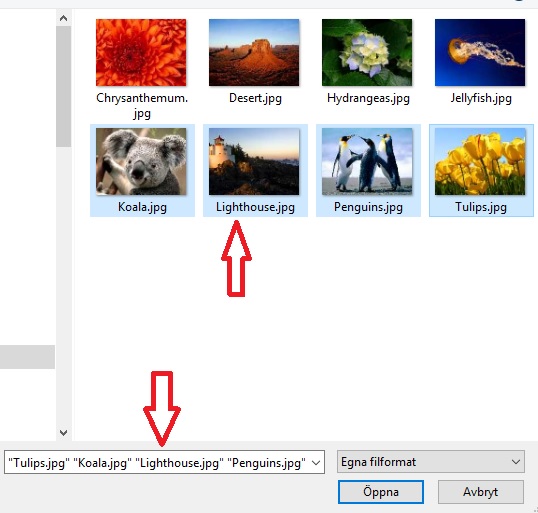
Bild 10. Håll nere knappen "Ctrl" samtidigt som du markerar dina bilder om du vill markera flera åtgången.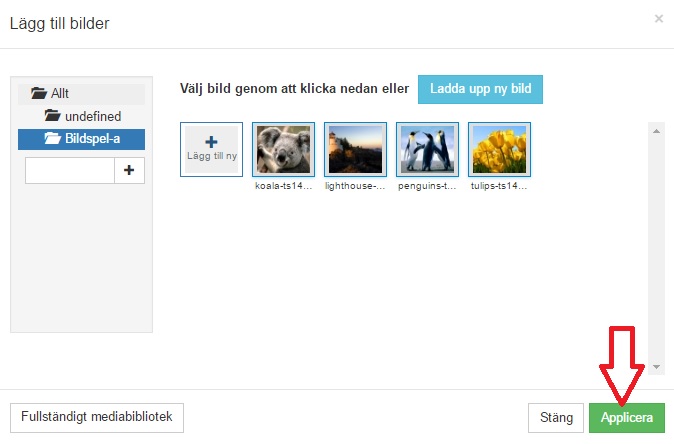
Bild 11. När du valt ut bilderna trycker du på Applicera.
Dina bilder läggs nu till i ditt galleri.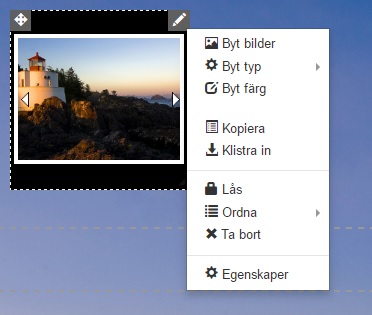
Bild 12