Komma igång med sidbyggaren 4 - Editera sidornas egenskaper
Hur hanterar jag sidornas egenskaper?
Uppdelning av skärmen
När du högerklickar på skärmen på annan plats än ett element, kan du välja Egenskaper.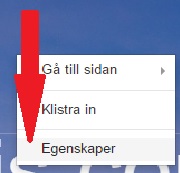
Du får då en bild som visar de olika blocken på en skärm. Den kan se ut så här
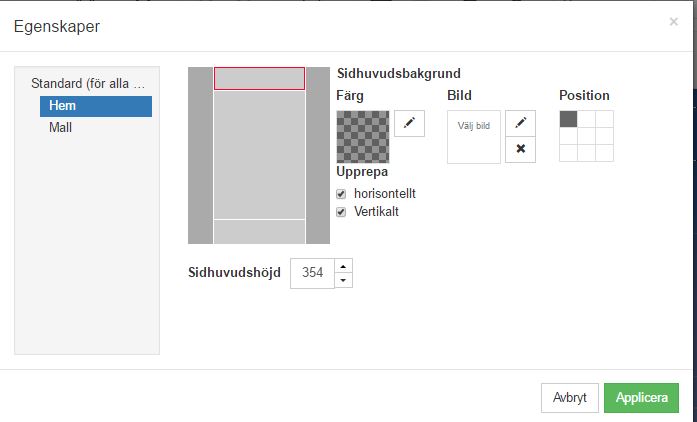
Här beskrivs innehållet för Egenskaper.
|
Val av sida, uppe till vänster Standard (för alla sidor) |
Den översta raden med Standard (för alla sidor), avser bakgrunden till hela din hemsida. Det är det området på skärmen som fyller ut utrymmet mellan dina sidor och skärmkanten. Den gäller för alla sidor. Du kan dock skriva över den inställningen på en viss sida och då gäller det enbart där.
Det enda du kan göra här är att klicka på Lägg till annan bakgrund och fylla i enligt nedan.
De inställningar som står upp till höger gäller inte i detta fall. Du kan enbart klicka på de båda sidofälten.
|
|
Andra sidor Hem Ny sida 2 m.fl. |
När du är på någon annan sida, kan du klicka på de olika fälten och göra dina inställningar för just den sidan. Du behöver inte stå på den sida du vill ändra, utan det räcker att du markerar den sidan i denna bild.
|
|
Sidofält, vänster och höger |
Dessa fyller ut hela skärmen. Du kan lägga på andra plattor ovanpå. Om du vill ha en annan bakgrund, klickar du på Lägg till annan bakgrund. Där kan du ange färg och/eller en bild. Om du vill fylla skärmen med bilden, markerar du Upprepa… Testa!
Inställningarna till höger om blockfiguren har ingen inverkan när du markerat sidofälten.
Om du väljer en bild, t.ex. ett landskap, kan du få den som en bakgrund. I den lilla 9-rutorsbilden markerar du vilken del av bilden som du vill ha på skärmen. Har du en bild med himmel, hav och marknadsplats, kan du alltså visa havet om du markerar den mittre rutan, eller marknadsplatsen om du markerar den undre rutan. |
|
Sidhuvud, Body och sidfot |
Här kan du för de olika blocken på en sida välja olika bakgrund. Du kan alltså ha ett gult sidhuvud, en orange body och en grön sidfot. När du testar, kan det vara bra att klämma till med starka färger för att se uppdelningen av sidan. När du sedan väljer riktiga färger, kan det vara bra att skriva upp färgnumret, då du inte kan se vad du valt på en annan sida tidigare utan att gå dit och markera färgen igen. |
|
Färg |
Markera önskad färg och applicera. Om du vill ta bort den och inte ersätta den väljer du Transparent. Ett tips är att föra notering vid sidan om för att komma ihåg vilken färgkod du använt om du vill använda samma färg på annan plats. |
|
Bild |
Se Bildgalleriet för grundbeskrivning. Välj en bild. Du kan få denna bild att upprepas i sid- och höjdled. Om du enbart vill ha en bild, kan du markera var i blocket du vill ha den, uppe, i mitten eller nere, till vänster eller mitten eller till höger. |
|
Välj block |
När du markerar ett block i bilden, ändras texten under blockbilden. Du får olika inställningsmöjligheter enligt följande: |
|
sidhuvud
|
Sidhuvudshöjd Här markerar du hur högt huvudet ska vara från ovankant. Om du vill ha likadana huvuden på de olika sidorna bör du se till att detta mått är det samma. Har du skapat din Mall-sida med önskat mått underlättar det. Se till att du får plats med det du vill ha i huvudet, såsom
Modifiera höjdmåttet så att du får plats med allt och att färgen stämmer. Tänk på att du i stället kan förskjuta markeringen mellan blocken då du ser sidan. Det påverkar detta mått och är kanske lättare. |
|
body
|
Body Bottom Padding Detta anger hur mycket luft du får mellan sista skrivna raden i bodyn och sidfoten. I denna ’luft’ kan du inte lägga in några element.
Om du drar ett textelement eller bildelement till den nedre delen av bodyn och den hoppar tillbaka då du släpper den, beror det på att du har för lite plats i bodyn. Samma sak gäller om du försöker flytta på ett element som ligger i botten på bodyn.
Du kan göra så här för att lösa detta.
Med andra ord behöver du skapa plats genom att lägga ett element längst ned på detta sätt.
Ett annat sätt är att dra ned det element som heter Egen form. Om det får plats kan du förstora det nedåt och på så sätt trycka ner sidfoten. |
|
sidfot |
Sidfothöjd Höjden på sidfoten från nederkant |
|
Ångra färgval |
Om du vill ta bort en vald färg, klickar du på transparent. |
Diverse
|
Svenska tecken |
Sidnamnet får inte innehålla de svenska tecknen. Om du har en sådan sida och förhandsgranskar den, får du fel. Om du förhandsgranskar från Hem-sidan, kan du bläddra fram till sidan med de svenska tecknen, men det är frustrerande.
Du kommer åt problemet genom att ange ett sidnamn utan specialtecken. Sedan kan du skriva det riktiga namnet i dokumentet som sidrubrik. |
|
Visa inte i menyn |
Då du redigerar menyn hittar du nere till höger en markering med texten Visa inte denna sida i menyn. Om du markerar denna ruta, har du skapat en sida som du kan länka till i texten, men som du inte behöver ha åtkomst till via menyn. Din Mall-sida bör exempelvis vara markerad så.
|

