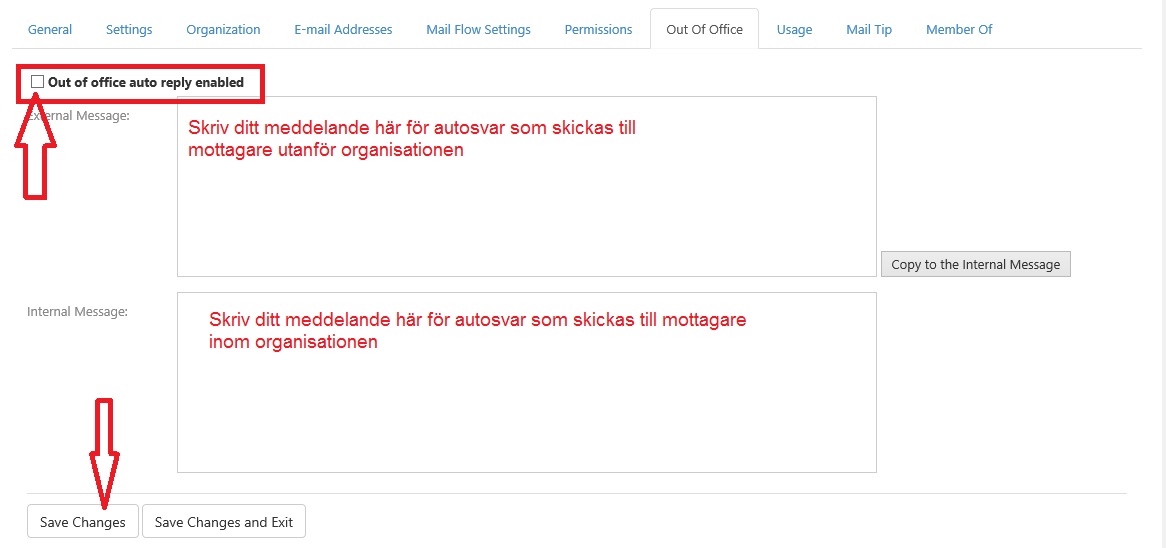Lägga till Out Of Office/semestermeddelaned i Office365
Logga in på mina sidor
Välj Tjänster uppe i menyn och därefter Mina tjänster
Klicka på paketet för Office365
Välj att logga in på kontrollpanelen
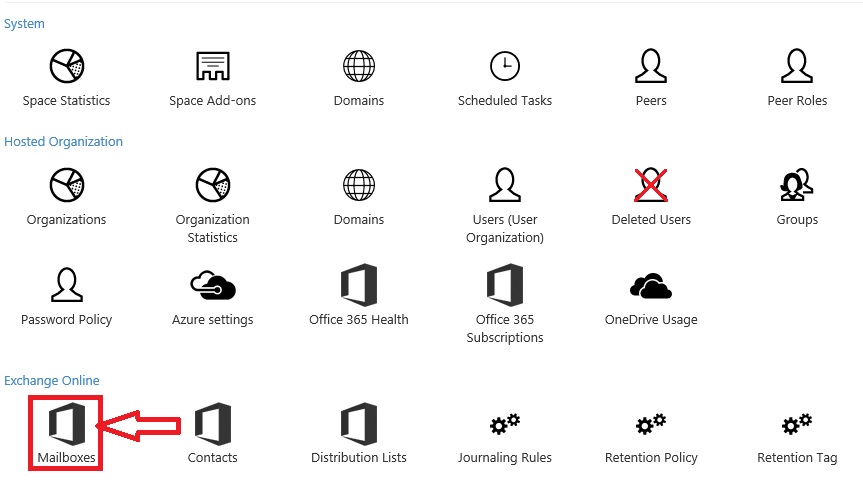
Klicka på den maillådan som förändringen ska gälla

Klicka på Out Of Office

Se bild nedan:
Markera rutan för Out Of Office auto reply enabled
I första textrutan skrivs det svaret som en avsändare till ett mail ska få som inte tillhör organisationen
I andra textrutan skrivs det svaret som en avsändare till ett mail ska få som tillhör organisationen
När allt är klart väljer ni att spara texten genoma tt trycka på Save
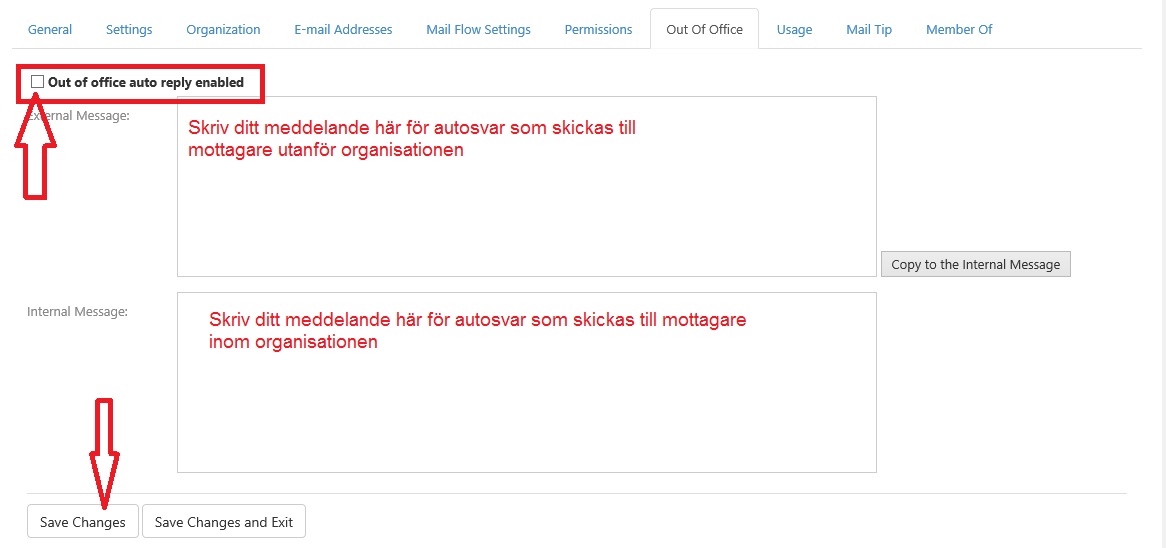
Välj Tjänster uppe i menyn och därefter Mina tjänster
Klicka på paketet för Office365
Välj att logga in på kontrollpanelen
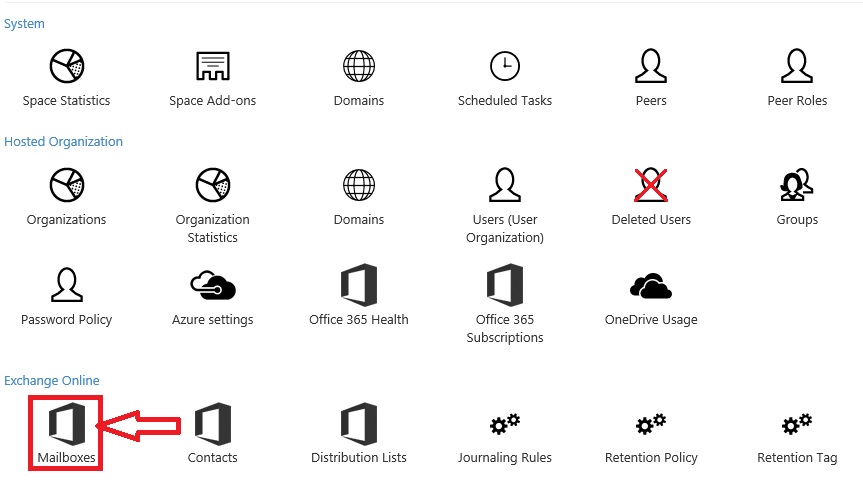
Klicka på den maillådan som förändringen ska gälla

Klicka på Out Of Office

Se bild nedan:
Markera rutan för Out Of Office auto reply enabled
I första textrutan skrivs det svaret som en avsändare till ett mail ska få som inte tillhör organisationen
I andra textrutan skrivs det svaret som en avsändare till ett mail ska få som tillhör organisationen
När allt är klart väljer ni att spara texten genoma tt trycka på Save